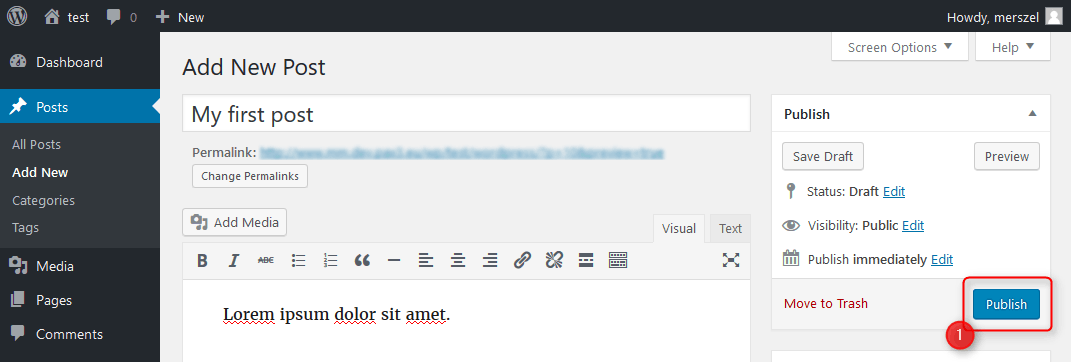How to create blog post?
Once you have created categories for WordPress blog, you may move on to create some blog posts.
WordPress post - how to add new?
To create a new post go to "Posts -> Add New" in your WordPress Dashboard (Administration Panel):
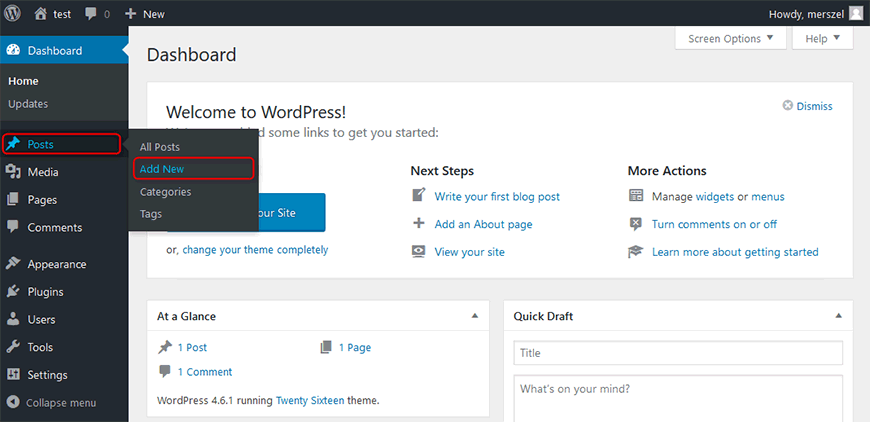
WordPress post details
Let’s take a closer look to the available fields:

Blog Post Title - enter the title of the post. The title is shown above the WordPress post and it has very high impact on SEO (Search Engine Optimization). This is the first part of the post that is visible to your visitors on your site as well as in the Google Search Results.
Post Content - enter the content of the post. You can use WordPress WYSIWYG (What You See Is What You Get) editor to add content for your post. The editor has two modes that you can switch between:
- Visual - you see the post as it is and you can use WYSIWYG editor buttons
- Text - you see the post as code and you can use HTML tags
Publish - once you have filled in all information you can preview the post on your site and you can change the date of publication, for example, on future date if you do not want to publish the post immediately. If you are ready to publish the post, click on the Publish button.
Format - choose the format of the post. If your theme supports the WordPress post formats, you can choose here how the post looks, otherwise you should leave this option as "standard".
Categories - choose the categories for the post. You can choose one or multiple categories for your post. Categories are very useful to sort your posts because visitors can browse categories and display all posts from a specific category.
Tags - tags work similar to categories. However, you can assign posts from different categories to the same tag. Visitors can display all posts with the same tag by clicking the tag link. Choose a tag for your post or create a new one by clicking the "Add" button.
Featured Image - choose the image for the post. This is a representative image of a post. If your theme supports the featured images, probably it will be displayed, for example, on blog pages or on other pages for which your theme has enabled support.
WordPress post screen options
Some WordPress post options are hidden by default, so you may want to display them. Click on the "Screen Options" button to slide down additional options. Tick the checkboxes for options that you wish to display.

Let’s take a closer look to the additional fields:
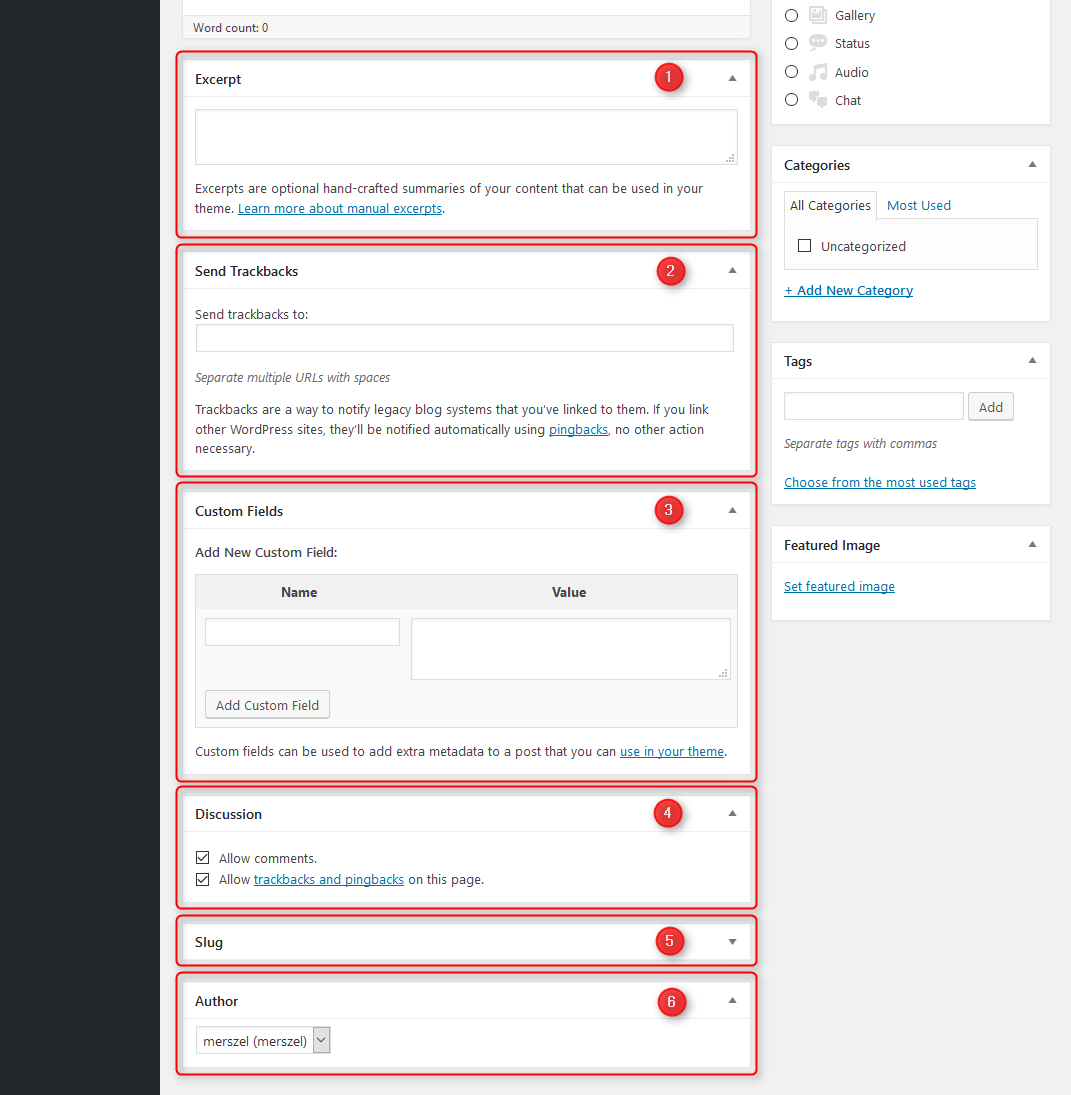
Excerpt - enter the post summary. If your WordPress theme supports this option, then the post summary can be displayed in places where full content is not preferable, for example, on search results or archive pages.
Send Trackbacks - if you are using some links to the content from other blogs, you may want to notify the blog owners about it. To do that, enter the url addresses of the blogs and separate them with spaces.
Custom Fields - add some WordPress custom fileds to the post. This information may be used by your WordPress theme or some plugins, for example, to change the post view or to sort your posts by some specific information.
Discussion - enable or disable interactivity and notifications for the post. Here you can allow adding comments to the post as well as you can allow trackbacks and pingbacks on this page.
Slug - enter the WordPress slug name. This is the name which appears in the friendly url. It usually contains lowercase letters, numbers and hyphens.
Author - choose the author of the post from the selectlist.
Publish post in WordPress
If you have completed filling all the post details, you can now hit the "Publish" button to publish your new post.