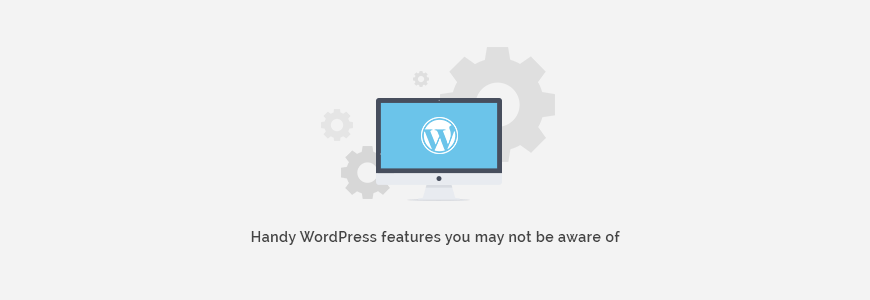
Handy WordPress features you may not be aware of.
WordPress is a great tool which can be used to develop fully functional websites or blogs, thanks to it's extremely easy to use architecture and amazing flexibility. It has a lot of features which are quite common among Wordpress users, however, there are some features which are not that famous. People may easily ignore them, but these simple features can really take your blog to a whole new level.
Let us have a look on some of the features you may not be aware of:
Faster spam management in WordPress
When we talk about WordPress blog, we do talk about spam management. That is the necessary evil, we need to do or else could be a victim. WordPress is amazing when we talk about spam management. Very few people know about this and this is the reason I mentioned it here.
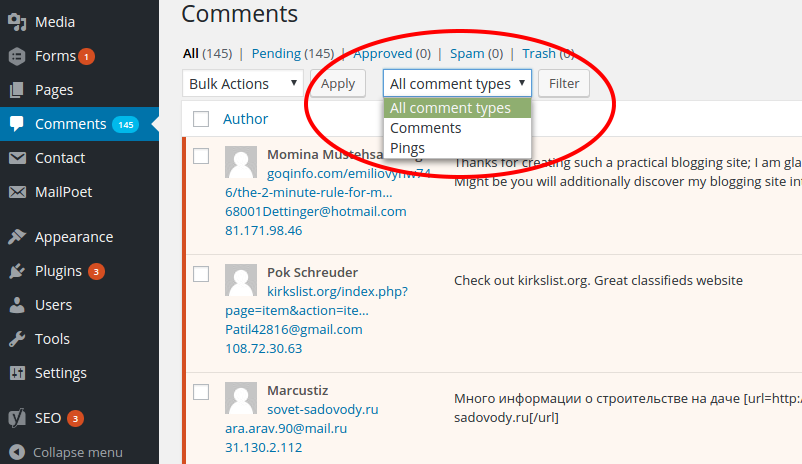
There is an automatic incoming trackback which can offer you little but crucial benefits. You can also select sections individually to check comments and ping spams. This option will show the list of the spam comments. This will give you immense help to sort out the spam problem, which is quite common in WordPress websites.
Full-screen mode in WordPress
If you like minimal design, you’ll love this feature. You can go for the full-screen mode which is available in the text editor. This option will help you to get rid of all the cluster design of the Wordpress dashboard. This full-screen option will transform your entire website into a minimalist design. This is very pleasant to eyes. To be frank, it is just a whole lot of white space and nothing else if you haven't typed any word yet. It is also called as distraction free writing. This option is a plus for all the minimal seekers.
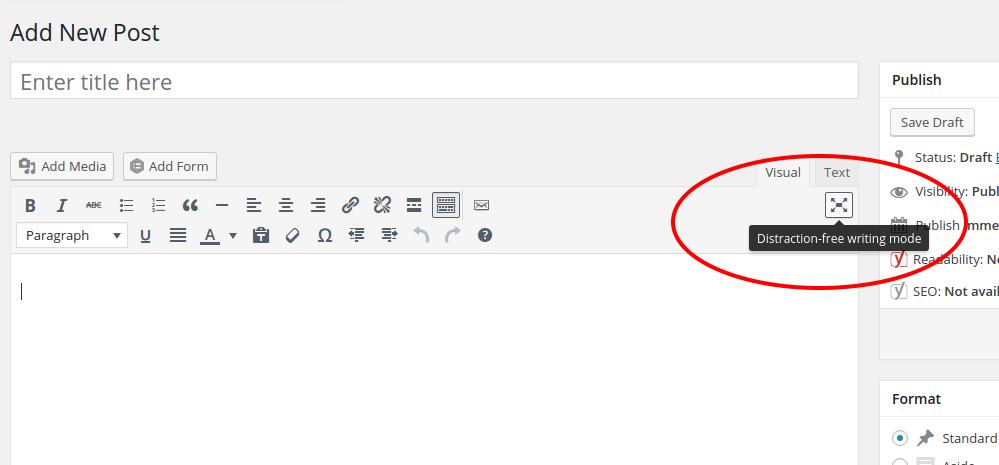
Hidden master option panel in WordPress
This is the most advanced option after the introduction of WordPress 4.5. There is no direct link to the hidden master option panel in WordPress admin. You surely don’t know that?
To get access to it, just navigate, www.yourdomain.com/wp-admin/options.php.
This is the place where master settings of your WordPress website are housed. You must remain extra careful as it can harm a lot than doing any good. Options you can navigate are time format, URL, site description, Blog name and etc. Also, you can also customize default image size, default post category, and auto-closing blog comments.
Changing an author name in WordPress
You just have seen the Author name as "Admin" below your posts on your WordPress blog. You must be aware of the fact that Admin is your default username in WordPress. So displaying this name in your author bio isn't a cool thing for you. Moreover, it is possible that you have some other publishers and need to customize the user name as per their profiles. You need not log out your account, you can just change the author name. Thanks to Author Name change feature in Wordpress, it is as easy as 1,2,3.
Just go to the post editor and click on the Screen Options. You will get a menu where you would need to check the box in front of "author". Now you can go to the author's option and click the drop down menu to select the appropriate username.
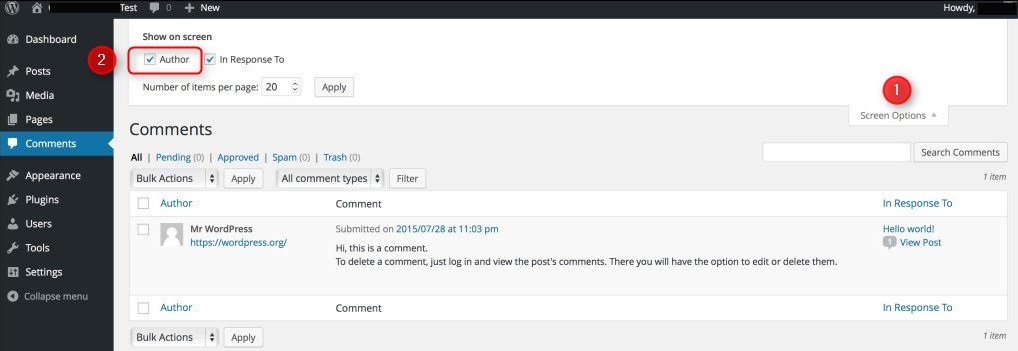
Scheduling posts in WordPress
This is an amazing feature and if you are a WordPress blogger, it is going to help you immensely. There may be a number of reasons that may lead you to schedule your post to publish at a time in future. There are times when you write a post but want to publish it on some other day. You can easily do it in WordPress and you need a special plugin for that.
If you want to schedule your post for future then click on the edit button in front of publish immediately. Now you can set your desired Date and time and then click "OK". The publish button will be changed to "Schedule". Click on that button and you are done with the scheduling.
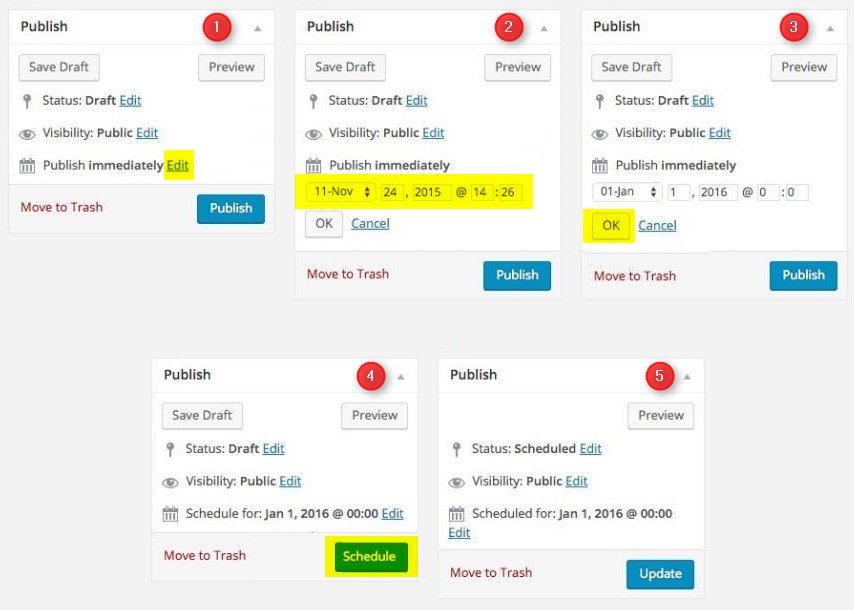
Controlling a content visibility in WordPress
Wordpress provides you with a feature that enables you to manage who can view your posts and pages individually. Content visibility can be of the types Public, Password Protected and Private. It is again very simple to control the visibility of your content. Just go to the publish option in the post editor. You will find an Edit option in front of the visibility. Clicking on edit gives you the options to choose the visibility type. You can choose your post to be Public, Password Protected or Private.
You can choose your post to be Public, Password Protected or Private.

Changing a permalink structure in WordPress
Permalinks are the URLs to the pages and posts of your site. The default permalinks are not considered good in WordPress. The date factor in the default permalinks makes them ineffective. It hampers the search engines rankings of your site. You may or may not be aware of the fact that the default permalinks are not good for you but one thing you should know that you can change the permalink structure according to you.
Just go to the "Settings" tab. Select the option of "Permalinks" You can set the desired structure of the permalink from here.

Making a post sticky in WordPress
This is one of the features that people can easily ignore. You must have noticed that the post you published recently is displayed on the top on the front page of your blog. WordPress by default works in this manner, most recent posts are displayed on the top. But if you want to make one of your posts to stick on the top even after publishing new posts then WordPress provides you with this flexibility.
Just go to the publishing area of the post you want to display on top Click on the edit button in front of visibility and you will get an option of "Stick this post to the front page" just click on the check box in front of this dialog to select it and you have made it. Now your post will be displayed on the top.
Use quick edit option
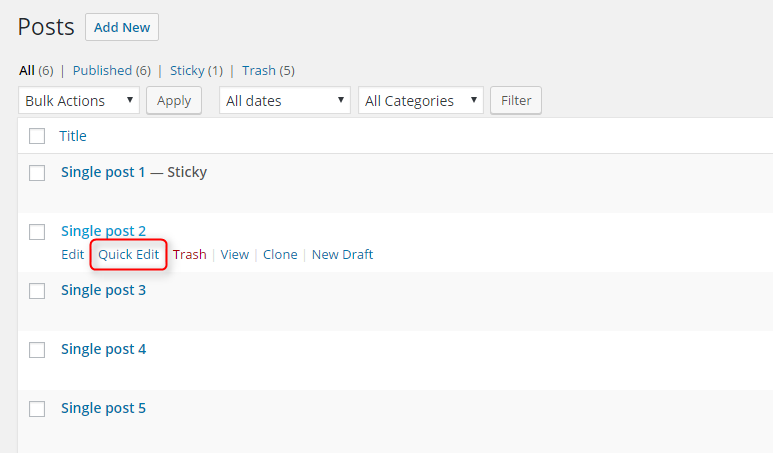
Check it as a sticky post.
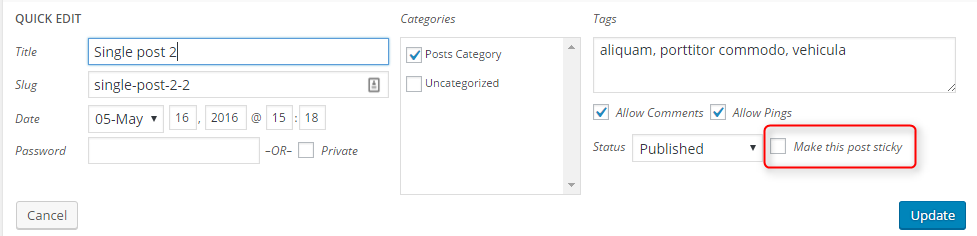
Or use the standard edition option.
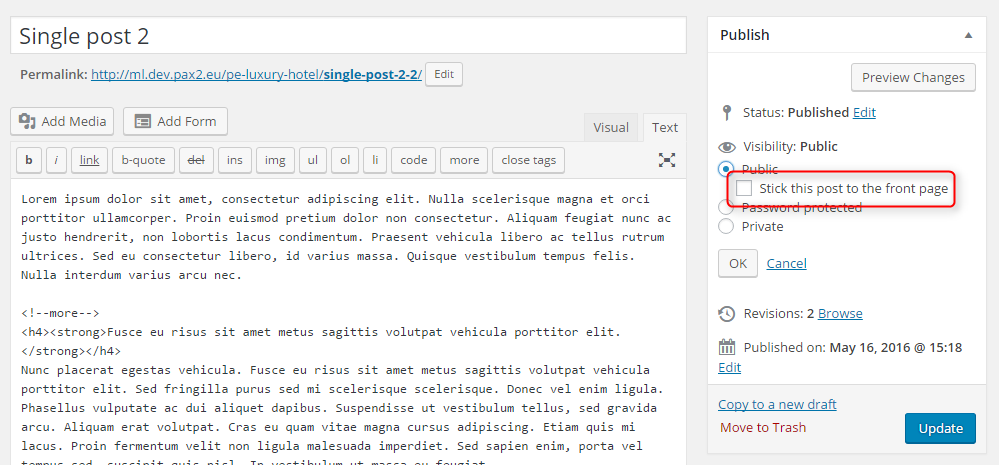
Keyboard shortcuts in WordPress
You may it messy while editing a post in WordPress. But it can be really simple if you use the keyboard shortcuts. Yes, WordPress provides you the flexibility to use keyboard shortcuts and make your writing or editing more effective.
Like if you want to add a link in your post just highlight the text and USE ctrl+k command to open the inline link editor, just put the link in and you are done. If you want to see the full list of shortcuts just click on the question mark in the editor toolbar. It will display all the shortcuts you can use.
These are just simple tips and tricks you can include in your daily practice while working with WordPress. These features can really help you in increasing your productivity and ROI.
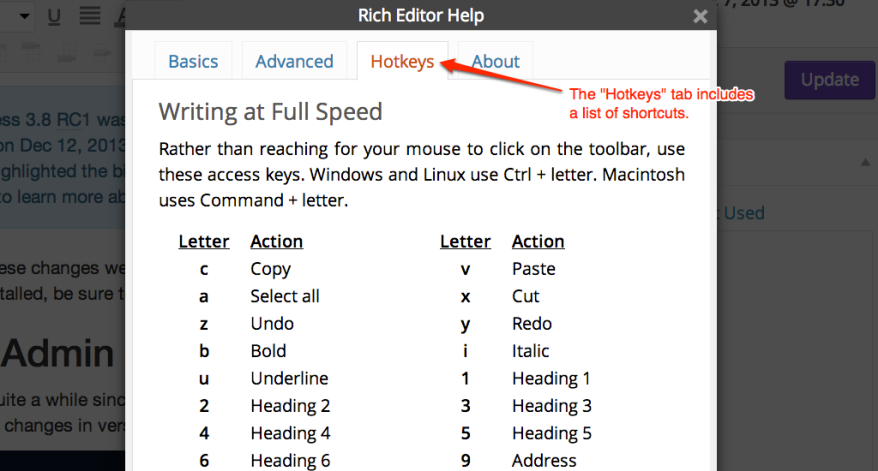
Do you like the tutorial? Please share! Thanks :)