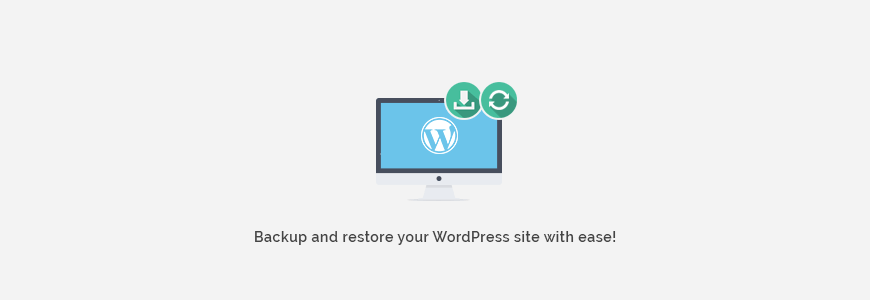
Backup and restore WordPress website easily. Learn it before it's too late.
As you probably already know, building a website, especially a reputable blog, takes a lot of time. And it means a lot. Many hours, weeks, and often years, poured into making quality content, tweaking the design, growing the audience. And if you follow the news about your favorite CMS, you are most likely aware of its many vulnerabilities found and patched on regular basis. If you are not, then please let this post bring awareness on this very important topic, backup and restore WordPress website. Because, making a backup is so much easier, comparing with building a website from scratch.
There are few very good reasons why you should need to backup your website, of which we already mentioned the first one:
- Hacking
- Server malfunction
- Migrating to another server
- Uploading locally built website to server
The latter two are intentional cases, but the first two are never expected. Server malfunctions are very rare, especially with renowned hosting providers, but nothing lasts forever, and that applies to servers too. So, it is better to be prepared. The recommended frequency of backup varies, and is dependable on how often the content of your website is updated.
In this tutorial, we will go through backup and restore using a free version of WordPress backup and restore plugin - Duplicator that we found very easy and recommed it for WordPress users.
Backup WordPress site
After you have installed Duplicator plugin, in your WordPress Dashboard, on the left menu, click on Duplicator.
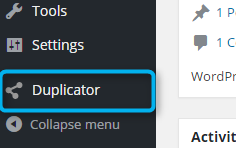
Step 1: Create backup archive
Duplicator Packages page opens, click on Create New.
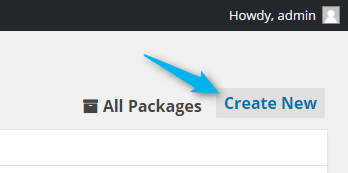
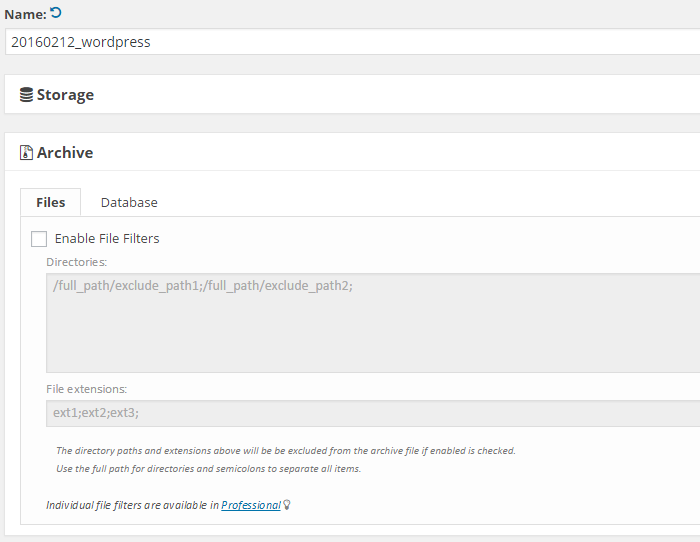
- If you want, change the archive name.
- By default, archive will be saved in /wp-snapshots folder. It can be changed only in Professional, paid version of plugin.
- If you need to exclude some folders or some parts of database, you can easily do it under Archive settings. Just click on Archive and you will get access to two tabs, Files and Database. This is a good option when you are doing incremental backup, or if you have an anti spam plugin with large database table which is easy to reinstall, but can drastically reduce backup performance.
- Installer configuration is optional, since it serves only to make this fields pre-filled during installation.
Step 2: Get system scan
Click Next below to get the System Scan. If you get any warnings, follow the instructions to resolve them. It is best if you could resolve it, but most of them eg. for example related with large files are just warnings - the backup would probably finish well.
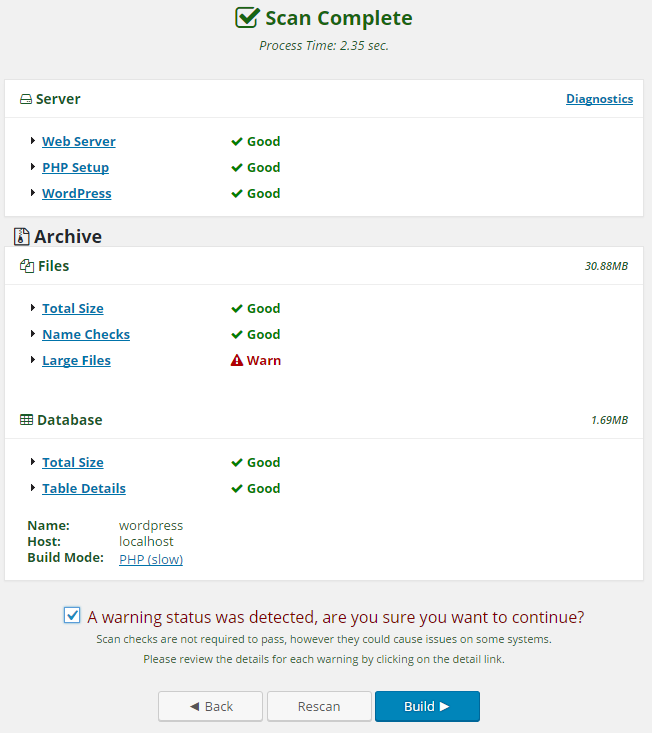
Step 3: Download files
After the package is built, you will get two download links, installer script and package archive. Download them both and keep them safe. Note that you can later get those files from Duplicator > Packages page.
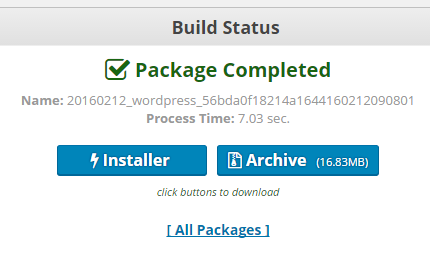
That’s it, your website is backed up now. And whatever hits it, it can be restored and running in matter of hours, and with very little effort.
Restore WordPress site
To restore WordPress site from backup on server using Duplicator, upload the installer script (installer.php) and the package archive (*.zip file) to your webroot folder. For most providers, that is public_html or www folder on your server root. If you are not sure, you will need to contact your hosting provider.
Step 1: Run the installer script
Start the installer script: in your browser, type the address of your website with /installer.php added at the enf of your site URL (www.example.com/installer.php). Please note that restoring your backup over existing WordPress installation will overwrite existing files and completely erase your database! So please make sure that you have backed up everything right. Also, if you are restoring over existing WordPress installation, you will need to manually delete wp-config.php file. This is security measure so that you wouldn’t accidentally overwrite existing website.
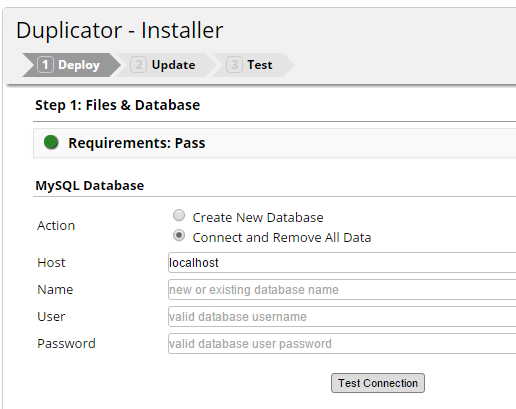
- If database is new or empty, select the first option (Create New Database), if database isn’t empty, select the second option (Connect and Remove All Data).
- Insert host name, database name, and credentials. This data should be relatively easy to obtain from your hosting control panel, but if unsure, please contact your provider.
- You will have to check that you have read all warnings, and then click Run Deployment.

Step 2: Update your site configuration (optional)
Here you can manually update some configuration of your new installation. Usually it works out of the box and you don’t need to change anything. But if you want, here you can change Administrator credentials, and also choose not to activate some plugins. When done, click Run Update.
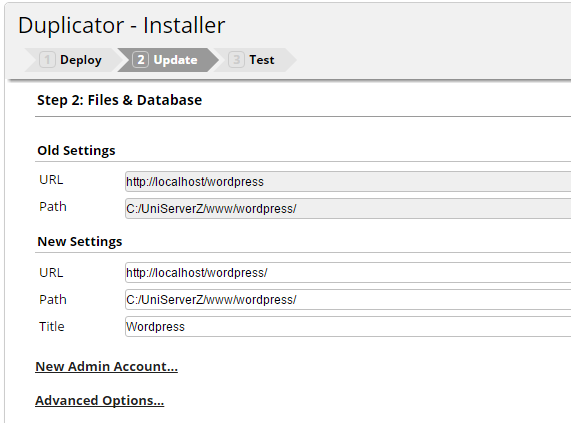
Step 2: Test your site
The last step is to test site. Here you can review the install report, and check paths in WordPress. There is a possibility to change all paths (eg. for images provided in posts or permalinks) if you restore backup in different localization or server. Very useful option. Finally you can also remove installation files (Security Cleanup).
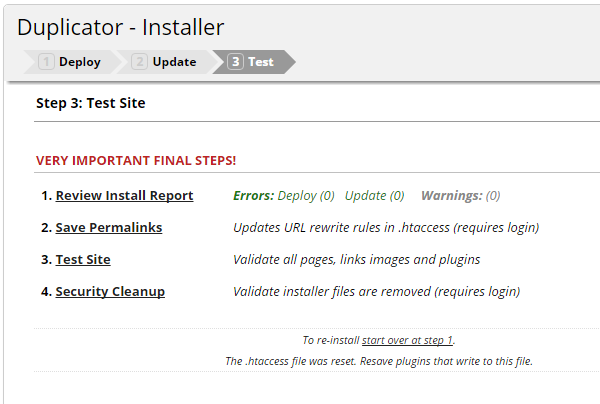
That’s it. Quite easy, isn’t it? In any case, much easier than rebuilding that pretty blog from scratch.
Duplicator Pro
The makers of Duplicator recently released an enhanced version of the product, called Duplicator Pro. The Pro product includes cloud storage, automated backup and support for larger sites and databases.
Have you found this tutorial helpful? Please share. Thanks!